Introduction:
Mail merge consists of combining mail and letters and pre-addressed envelopes or mailing labels for mass mailings from a form letter.
This feature is usually employed in a word processing document which contains fixed text (which is the same in each output document) and variables (which act as placeholders that are replaced by text from the data source word to word).
Some word processors can insert content from a database, spreadsheet, or table into text documents.
It is a powerful tool for writing a personalized letter or e-mail to many people at the same time. It imports data from another source such as a spreadsheet and then uses that to replace placeholders throughout the message with the relevant information for each individual that is being messaged.
Steps:
The mail merging process generally requires the following steps:
- Creating a main document and the template.
- Creating a data source.
- Defining the merge fields in the main document.
- Merging the data with the main document.
- Saving/exporting.
Step 1:
Creating a main document and the template
I have created a sample Invitation Letter in MS Word which is to be sent to a group of people.
I have left the "To Address" and the "Name" as blank which will be merged later for multiple people in the group.
Creating a data source
I have created a list of people and their data in MS Excel which will be merged in the letter which is written in MS Word
Step 3:
Defining the merge fields in the main document
Now in MS Word go to Mailing Option and click on Start Mail Merge
Now click on Step by step Mail Merge Wizard
This Menu Opens in the Right Side
Select the format of your choice I have selected as Letter
Click On Next it will take you to the next step
I want to Merge the current document so i am selecting the 1st Option
Click on Next to go to the next Step
Step 4:
Merging the data with the main document
Click on Browse to upload the Group Details from excel sheet which we created
Now Upload the Excel Sheet
Click on Open to open the file
 Click On OK to upload the Database
Click On OK to upload the Database
Now Click on Insert Merge Field To Add the Recipients
Click on The Name To Add Name Field
Now click on Other fields to add other Data
Now Click on the Next Option
Step 5:
Saving/exporting
Now Click on the Next Step to Preview Your Letter
Now the Fields have been added
Now From the selected option you can see all the merged groups
Now All the recipients are added to the Letter
Final Step:
Now click on next to print or mail the Group Letters
From the Finish and Merge Document option you can print or Mail the Documents to Multiple People
Video Link:
By Zahid Wasim
for any queries and further learning please mail me at support@majesticdigitalstore.com


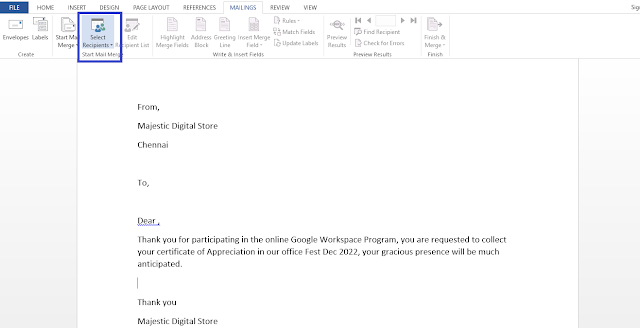

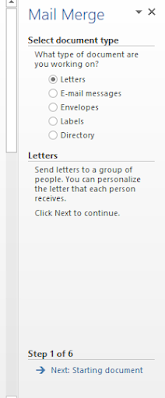
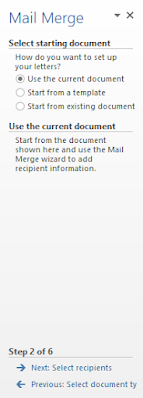













Comments
Post a Comment